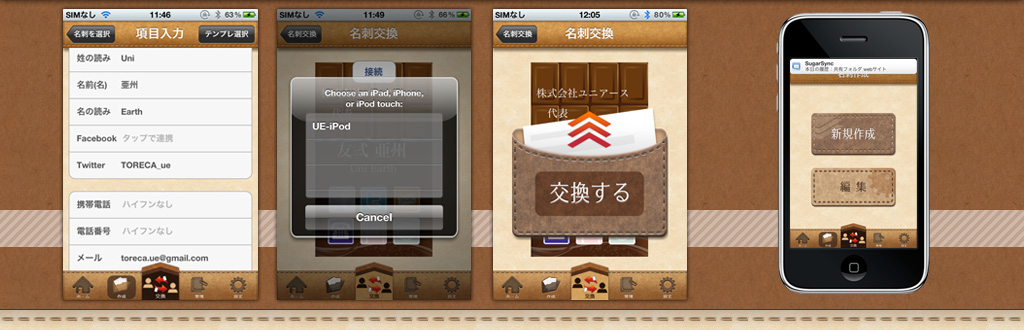TORECA 使い方
 |
初期画面
1.作成 |
 |
2.名刺を作る名刺の新規作成と、作った名刺の編集ができます。 |
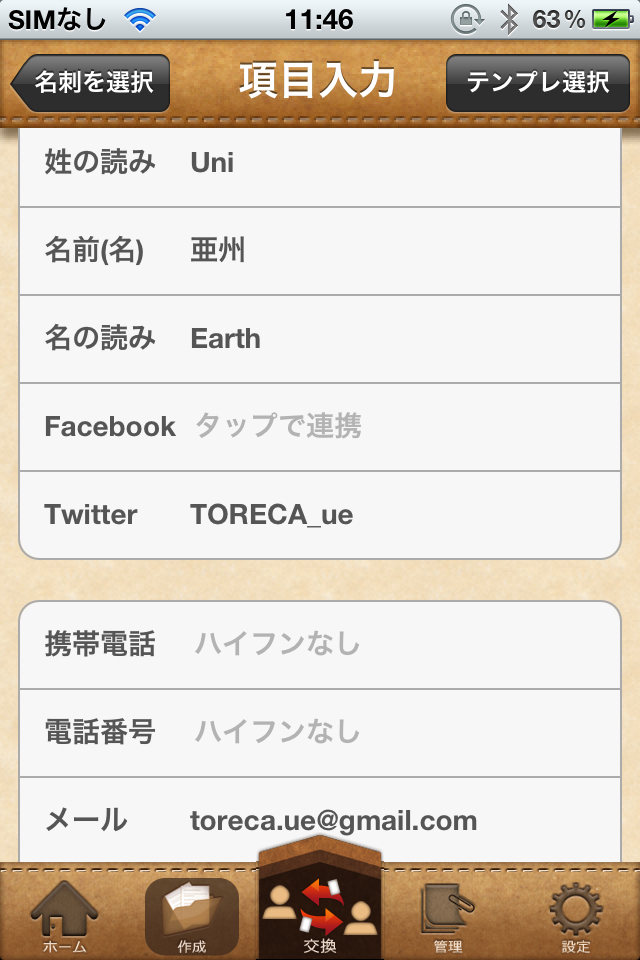 |
入力画面
名刺に表示する情報を入力します。 |
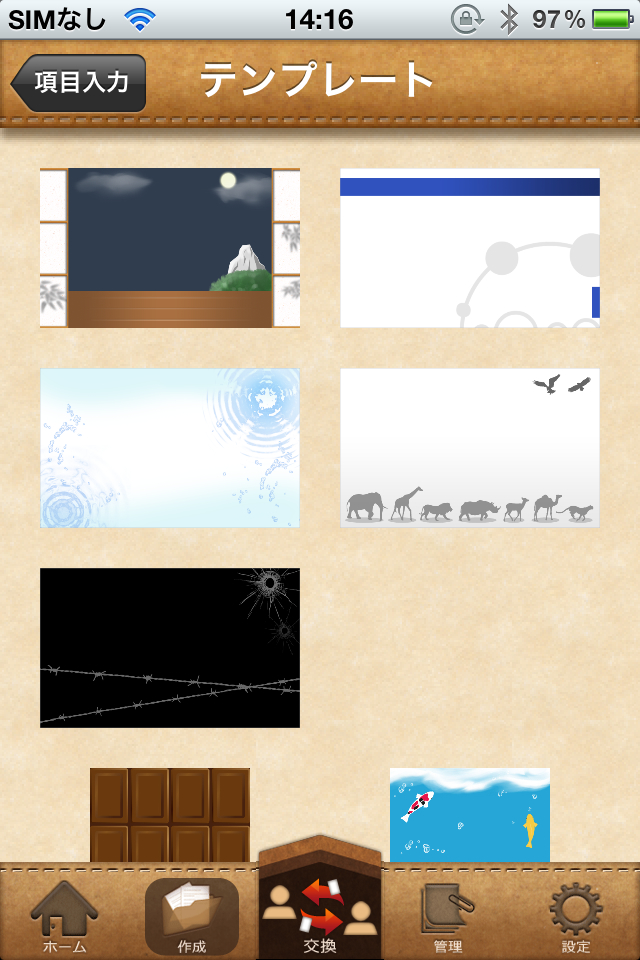 |
テンプレート選択画面
お好みの名刺デザインを選んで下さい。 |
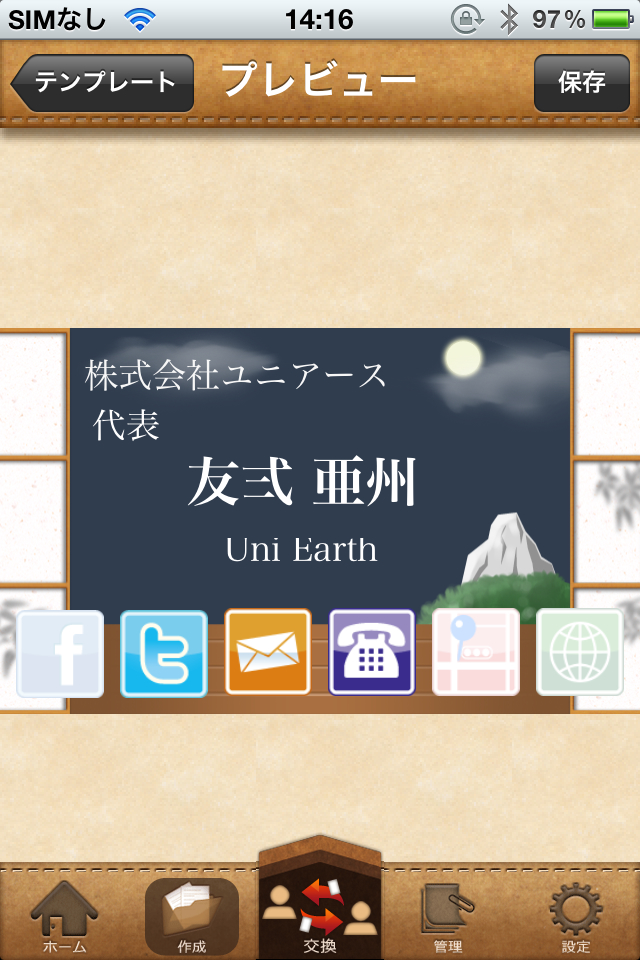 |
完成
プレビュー画面を表示します。 |
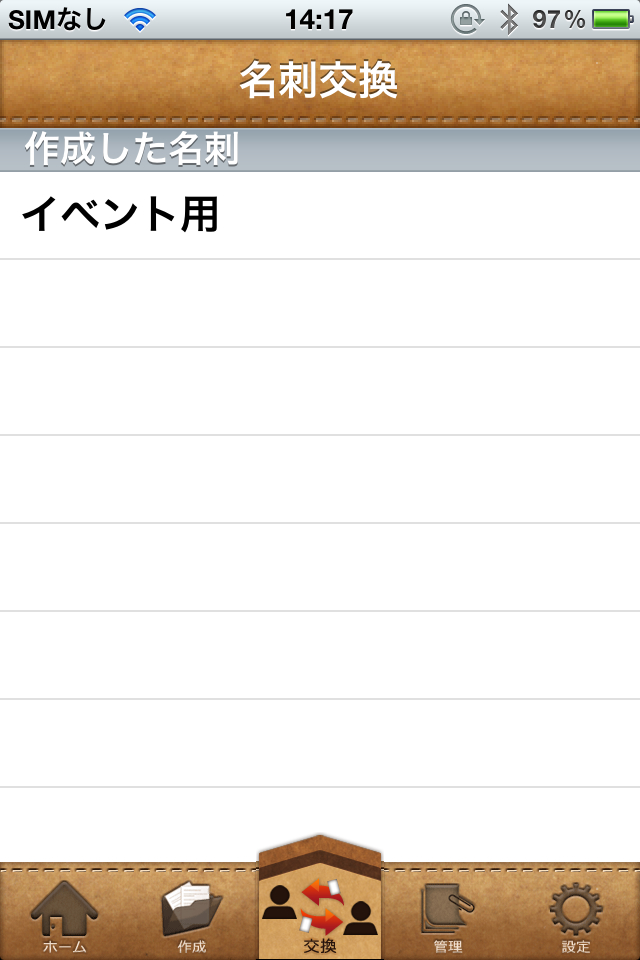 |
3.名刺を交換する
1.交換する名刺を選択 |
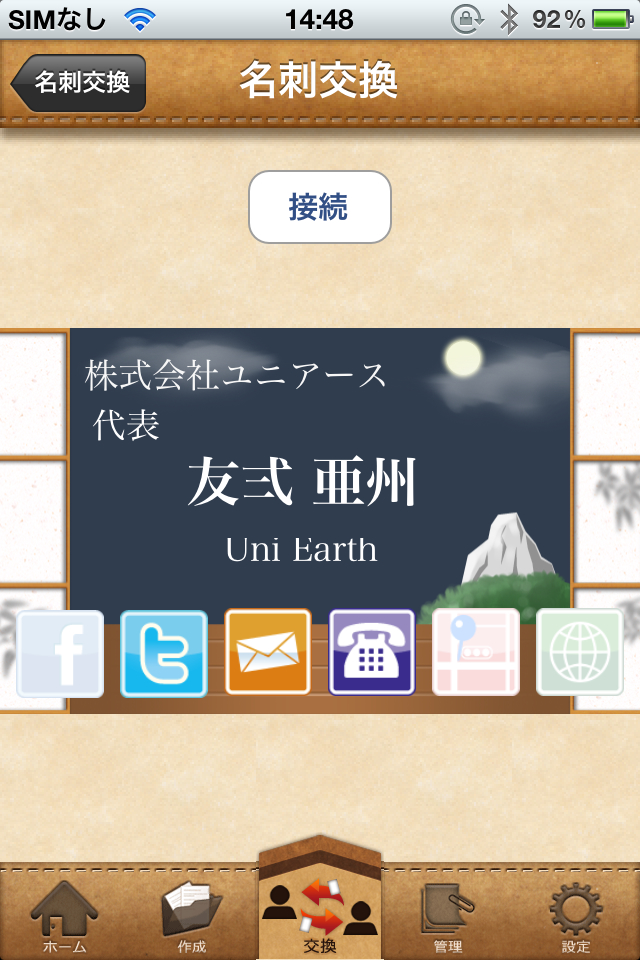 |
プレビュー画面
送る名刺をプレビューで確認できます。 |
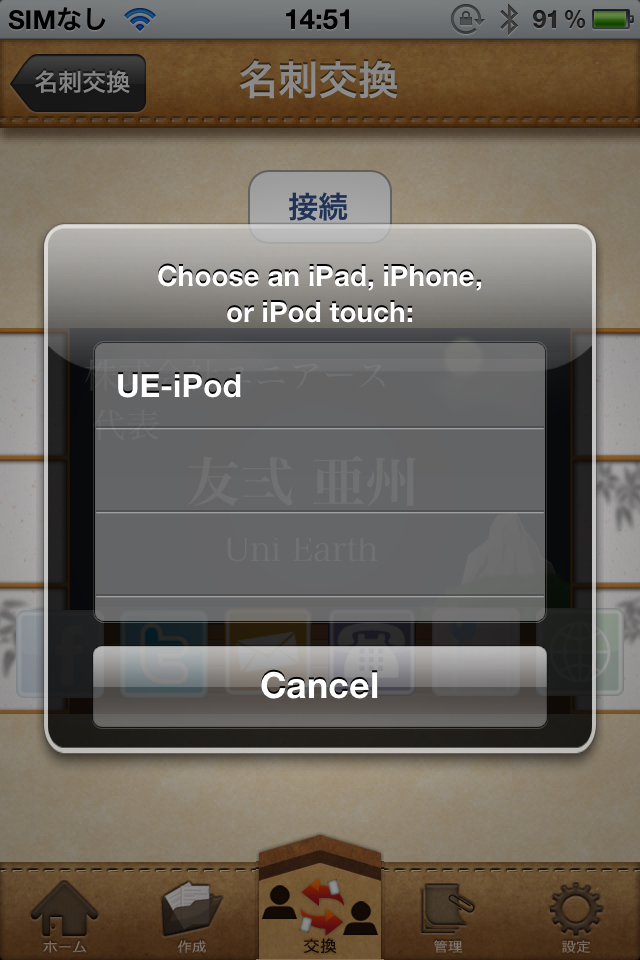 |
接続
ポップアップでBluetooth接続画面が表示されます。 |
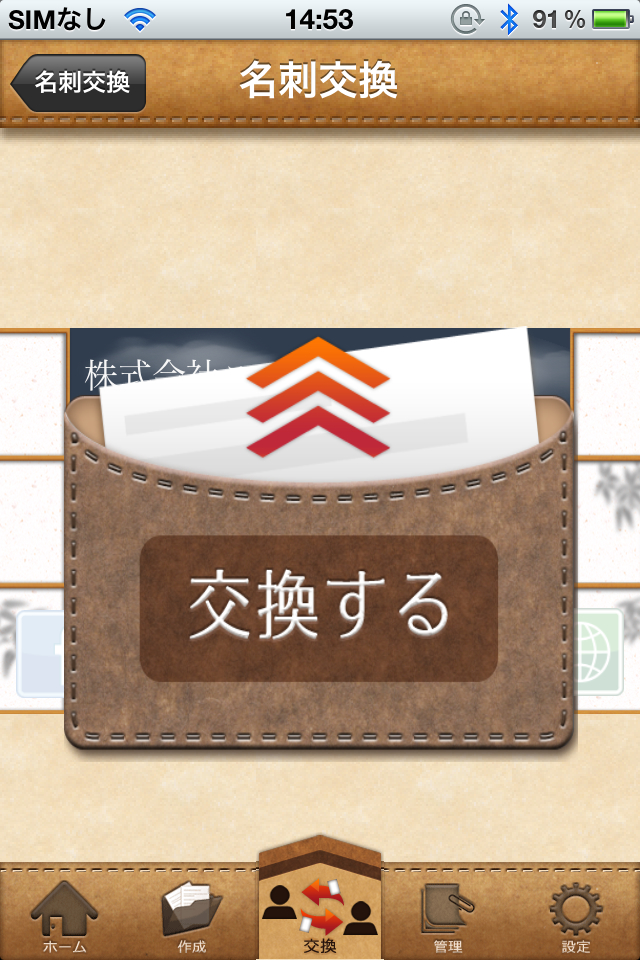 |
交換
交換ボタンをタップし、名刺交換をして下さい。 |
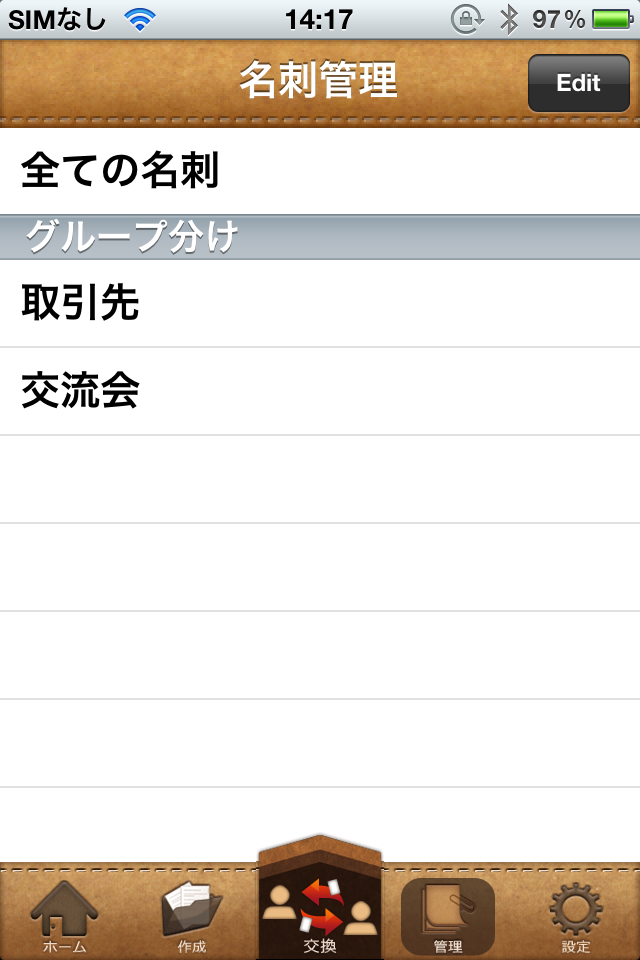 |
4.管理
名刺の管理画面です。 |
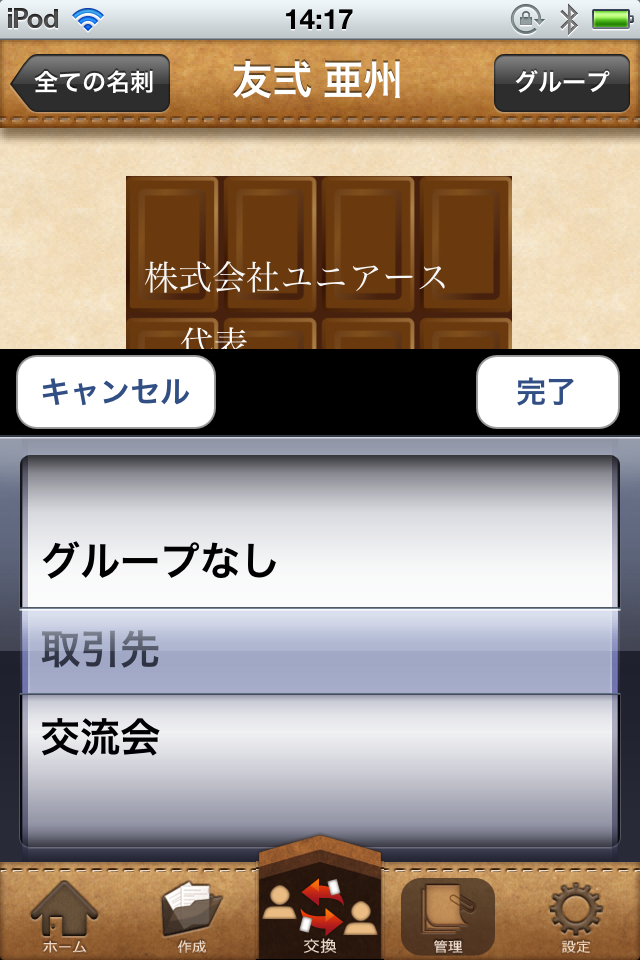 |
名刺のグループ分け
受け取った名刺はグループ分けすることができます。 |